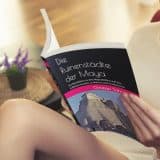Top 6 WordPress-Plugins, zum Beschleunigen deiner Webseite – Performance optimieren – Teil 2
Nachdem ich dir im vorherigen Artikel „WordPress Performance optimieren – Teil 1„ gezeigt habe, wie du zunächst einmal feststellen kannst, wie deine WordPress Webseite hinsichtlich ihrer Geschwindigkeit überhaupt einzuschätzen ist, will ich dir im zweiten Teil zeigen, wie du konkret die Geschwindigkeit verbessern kannst.
Dafür werde ich dir sechs verschiedene WordPress Plugins vorstellen, die natürlich jedes für sich alleine dazu beitragen würden deine Webseiten zu beschleunigen und so die Benutzererfahrung zu verbessern. Aber erst kombiniert entfalten diese Plugins ihre volle Kraft.
Bei den WordPress Plugins die ich dir vorstellen werde, handelt es sich um:
- ShortPixel Image Optimizer
- Async Javascript
- Autoptimize
- Caos for Analytics
- WebP Express
- Cache Enabler
Grundsätzlich beruhen die meisten Optimierungsansätze darauf, dass die Größe der über das Internet transferierten Daten reduziert wird. Das leuchtet ein, denn je weniger man übertragen muss, desto schneller ist diese Aufgabe erledigt.
Deine WordPress-Webseite beantwortet nämlich die Anfragen eines Besuchers, indem sie mehrere Dateien versendet. Im Normalfall werden HTML-, Javascript-, CSS- und Grafikdateien zum Browser des Besuchers übertragen. Jede dieser Dateiarten kann man ein Stück weit noch optimieren. Da WordPress das nicht von alleine tut bleibt einem nichts anderes übrig, sofern man nicht selber ein begnadeter Entwickler ist, als dass man auf eines der zahlreich vorhandenen Plugins aus diesem Bereich zurück greift.
Es gibt tatsächlich recht viele WordPress-Plugins, die es sich zur Aufgabe gemacht haben, die Übertragungsraten zu reduzieren. Ich habe etliche Plugins getestet und dabei auch ihre Kompatibilität untereinander geprüft. Dabei bin ich zu der Überzeugung gelangt, dass die von mir vorgestellte Kombination von Plugins derzeit eine optimale Lösung bietet.
Natürlich sind solche Lösungen nicht für die Ewigkeit gemacht. Zum einen wird Google hin und wieder seine Messmethoden ändern und andere Kriterien zur Performanzmessung heranziehen. Zum anderen werden auch Plugins im Laufe der Zeit weiterentwickelt. Was heute also gut ist kann morgen schon wieder nicht so gut sein.
Außerdem will ich dich vorab warnen! Es gibt keine Garantie dafür, dass diese Plugin-Kombination auch bei dir die gewünschten Ergebnisse bringt. Möglichweise musst du die Konfiguration für deinen speziellen Fall noch etwas anpassen.
In jedem Fall solltest du nicht versäumen vor! der Installation all dieser Plugins ein Backup deiner WordPress-Seite zu machen!
Wie man mit sechs WordPress-Plugins die Performance deutlich verbessern kann
Bevor ich mit der Beschreibung der Plugins loslege, will ich dir aber noch zeigen welche Auswirkungen ihr Einsatz auf meine Webseiten hatte.
Lagen die Werte vorher bei 66 (mobil) und 80 (desktop) – siehe Teil 1, habe ich nach der Installation der Plugins fantastische 91 bzw 99 Bewertungspunkte zu verzeichnen.


Anmerkung: Die Wahl des Providers ist wichtig
Ich habe die Plugins mit drei verschiedenen Webseiten getestet:
https://www.goldpilz.de
https://dasbestebuchderwelt.de
https://amazingtemples.com
Diese unterscheiden sich kaum in Hinsicht auf das verwendete Theme und ihrer sonstigen Ausstattung mit Plugins. Auch die einzelnen Artikel sind ungefähr gleichwertig was Text und Bilder angeht.
Lediglich der Provider ist ein anderer. Dabei zeigt sich dann, dass auch der Provider eine große Rolle spielt. Zwei der Seiten sind bei Strato gehostet, eine davon (https://dasbestebuchderwelt.de) liegt auf einem Server von One.com.
One.com hat was die Antwortzeiten des Servers angeht deutlich die Nase vorne. Solltest du also bei der Performanzmessung häufiger Antwortzeiten von mehr als 2 Sekunden beim Server feststellen, und dein Provider auch bei Beschwerden nicht darauf reagieren, dann ist ein Providerwechsel leider das einzige was du dagegen tun kannst.
Warum die Provider so unterschiedliche Qualität liefern, kann man leider nicht so einfach erkennen. Dies könnte verschiedene Ursachen, auf die man leider keinen Einfluss hat, haben. Die Geschwindigkeit der Hardware und ihre Auslastung sind hier die entscheidenden Kriterien, meistens aber nicht änderbar, es sei denn man will mehr Geld in die Hand nehmen und ein performanteres Paket beim Provider seines Vertrauens erstehen.
Aber legen wir los!
Die Top 6 WordPress Plugins, um deine Webseite kräftig zu beschleunigen
ShortPixel Image Optimizer – Bilder optimieren, komprimieren und WebP-Versionen bereitstellen
Das erste was du tun kannst, um die Gescwindigkeit zu erhöhen, ist es die Bilder, die du auf deiner Webseite verwendest, zu optimieren. Das kannst du natürlich manuell für jedes einzelne Bild tun. Es gibt aber auch verschiedenen Plugins, die diese Aufgabe für dich übernehmen und auch Bilder, die du bereits auf deine Webseite hochgeladen hast nachträglich anpassen können.
Ausprobiert habe ich in diesem Bereich Smush It, EWW Image Optimizer und den Short Pixel Image Optimizer. Diese Tools schenken sich nichts und verrichten ihre Arbeit alle auf die gleich Weise. Sie berechnen die optimalen Bildgrößen für dein Theme und komprimieren die Bilder dann.
Ausgewählt habe ich schließlich den Short Pixel Image Optimizer weil dieser auch dazu in der Lage ist WebP – Images zu erzeugen.
WebP ist ein neues Bildformat fürs Internet, das von den meisten aktuellen Browsern verstanden wird. Die Bilder sind noch einmal ein Stück kleiner als die JPEG-Varianten, ohne dass die Qualität darunter leidet. Diejenigen Browser älterer Bauart, die damit nichts anfangen können, bekommen einfach die gewöhnlichen JPEG-Dateien ausgeliefert, was durch eines der weiter unten aufgeführten Plugins – „WebP Express“ bewerkstelligt wird.
Mit der kostenlosen Variant von ShortPixel kann man pro Monat 100 Bilder verarbeiten. Falls man mehr braucht kann man sich für ein paar wenige Euros ein Kontingent dazu kaufen. Es gibt auch ein Abosystem, das aber nur Sinn macht, wenn man permanent große Bildmengen verarbeiten muss.
Die von mir gewählte Konfiguration im WebP-Bereich sieht so aus:

Lädt man jetzt ein neues Bild ain die Medienbibliothek oder schickt alle bereits bestehenden Bilder durch den Prozessor, dann erhält man nicht nur die optimierte JPEG-Version des Bildes, sondern gleich noch eine WebP-Version.
Der Vorteil der WebP-Dateien besteht darin, dass sie rund 30% kleiner sind, als die jpg-Version.
Async Javascript
Als nächstes habe ich mich darum gekümmert, dass der Javascript-Code der Webseite asynchron geladen wird. Dadurch werden Verzögerungen beim Aufbau der Webseite vermieden.
Das Tool der Wahl heißt Async Javascript. Meine Konfiguration sieht so aus:

Als Methode habe ich Defer ausgewählt und jQuery von der Verarbeitung ausgeschlossen. Das war die einzige Einstellung, die problemlos funktioniert hat.
Die weiteren Optionen habe ich unverändert gelassen, bis auf „Enable Autoptimize Support“.

Diese letzte Option aktiviert die Unterstützung für das Plugin Autoptimize, das ich als nächstes vorstelle.
Autoptimize
Mit Autoptimize kann man den HTML-, CSS- und JS- Code der Webseite nicht nur komprimieren. Die Dateien werden auch sinnvoll zusammengefasst und zwischengespeichert, so dass der Browser des Besuchers möglichst wenige Einzeldateien herunterladen muss, wenn er deine Webseite darstellen will.
Die meisten Einstellungen habe ich so übernommen, wie sie von dem Plugin selber voreingestellt waren.
Die folgenden Screenshots zeigen dir die Einstellungen, die ich verwendet habe. Dabei habe ich allerdings feststellen müssen, dass, vermutlich bedingt durch mein Theme, nicht alle Optionen, die man eventuell wählen würde, miteinander verträglich sind und es dann zu einer fehlerhaften Anzeige kommt.




Caos for Analytics
Wer Google Analytics verwendet, um die Zugriffszahlen auf seine Webseite zu ermitteln, hat vielleicht schon einmal festgestellt, dass dies die Webseite spürbar verlangsamen kann. Der Grund dafür ist der , dass bei jedem Aufruf der eigenen Seite eine Scriptdatei von Google geladen werden muss. Dies kann zu spürbaren Verzögerungen führen.
Caos für Analytics schafft hier Abhilfe. Das Plugin tut nichts anderes, als regelmäßig bei Google vorbeizuschauen und bei Bedarf diese Scriptdatei auf den eigenen WordPress-Server herunterzuladen. Ruft jetzt dein Besucher deine Webseite auf, dann erhält er diese Scriptdatei von dir, anstatt von Google übermittelt.
Obwohl sich Caos für Analytics auch dazu eignet in bestehende Google Analytics Plugins etwa „Monster Insights“ integriert zu werden, bietet es doch auch die Möglichkeit nur für sich zu funktionieren. Das heißt, du brauchst keine weiteren Analytics Plugins.

Der Screenshots zeigen dir einen Satz möglicher funktionierender Einstellungen. Natürlich musst du hier deine eigene Tracking-ID, die du von Google Analytics bekommen hast, eintragen.
Darüberhinaus ist zu beachten, dass die Einstellungen im Standard so noch nicht der EU-Richtlinie zu Cookies entsprechen. Um hier keine Probleme zu bekommen, musst du die Einstellungen so anpassen, dass sie mit deinem Cookie Plugin zusammenarbeiten.
Am weitesten verbreitet dürfte GDPR Cookie Consent sein. Für dieses Plugin musst du die folgenden Werte eintragen.
Werte für GDPR Cookie Consent:
Cookie Name: ‘viewed_cookie_policy‘
Cookie Value: ‚yes‘
Die übrigen Werte habe ich in ihrer Standardeinstellung belassen. Achte darauf, dass die folgenden beiden Optionen korrekt gesetzt werden:

IP-Adressen sollten anonymisiert werden. Da musst du einen Haken in das Kästchen setzen. Außerdem solltest du darauf achten, dass die Zugriffe angemeldeter Benutzer, also die von dir als Administrator, nicht ebenfalls mitgezählt werden. Vor allem, wenn du noch nicht so besonders hohe Zugriffszahlen hast, würde das die Meßwerte verfälschen.
WebP Express
WebP Express sorgt dafür, dass die WebP-Dateien, die wir mit Shortpixel erzeugt haben auch ausgeliefert werden.

Dabei wird der HTML-Code so geändert, dass auch ältere Browser, die den WebP-Standard nicht unterstützen ebenfalls bedient werden. Diese erhalten dann eben die jpeg-Variante ausgeliefert.

Cache Enabler
Zu guter letzt braucht man noch ein Caching-Plugin. Und zwar eins, das die oben verwendeten Plugins sauber unterstützt. Das einzige Plugin, das in meinem Fall diese Bedingung erfüllt hat ist „Cache Enabler“. Dieses Cache Plugin glänzt vor allem durch seine Einfachheit und natürlich durch die Geschwindigkeit. In Zusammenarbeit mit den anderen Optimierungs-Plugins ist dieses Plugin unschlagbar.
Viel einzustellen gibt es bei diesem Plugin nicht. Als Verfallszeit habe ich 8760 Stunden eingestellt. Das entspricht einem Jahr.
Auf das Minimieren des Caches habe ich verzichtet.

Fazit
Ok, das war jetzt eine ganze Menge an Konfigurationsarbeit. Falls du dem Tutorial bis hierher gefolgt bist, solltest du jetzt eine superperformante Webseite dein Eigen nennen können.
Ich bin natürlich auch an deinen Erfahrungen interessiert, die sich ja nicht unbedingt mit meinen Erfahrungen decken müssen.
Wenn du magst, dann hinterlasse doch einen Kommentar mit deinen Anmerkungen.